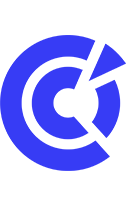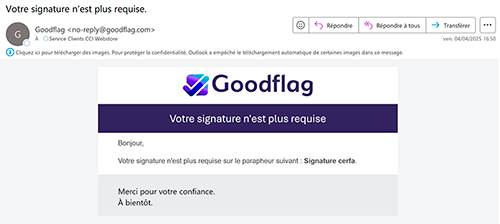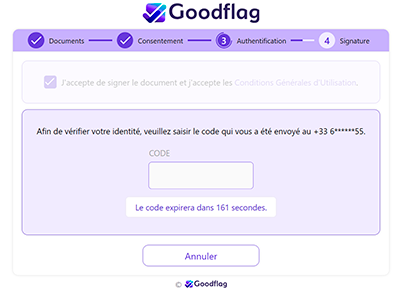SIGNATURE ÉLECTRONIQUE AVANCÉE DE VOTRE FORMALITÉ
Afin de transmettre votre formalité au service instructeur, vous devez la signer électroniquement. Ce service est assuré par un tiers de confiance sous la marque GoodFlag.
Nous vous présentons dans les lignes qui suivent :
- le processus global de signature électronique étape par étape - consulter,
- ajout, suppression et sélection du ou des signataires (il doit toujours s'agir du responsable légal) - consulter,
- la signature électronique de la formalité - consulter,
- le chargement de la pièce d'identité en cours de validité avec bande MRZ (zone de lecture optique) pour la signature avancée (carte d'identité, passeport ou titre de séjour) - consulter.
Processus de signature électronique étape par étape
La signature électronique de votre formalité (intégralement remplie : formulaire et pièces justificatives) par le ou les responsables légaux se déroule en 3 temps :
| Gestion du ou des signataires de votre formalité : ajoutez ou supprimez les signataires de votre formalité (elle doit impérativement être signée par le ou les responsables légaux de l'entreprise titulaire de la carte professionnelle). | |||
| Envoi des invitations à signer la formalité par email : le ou les dirigeants légaux de l'entreprise titulaire de la carte professionnelle sont invités par email à signer électroniquement la formalité en cliquant sur un lien (pensez à les prévenir en amont). | |||
| Signature électronique : le ou les dirigeants légaux de l'entreprise titulaire vérifient le Cerfa de la formalité puis signent électroniquement à l'aide du code reçu sur leur téléphone mobile (ils devront charger leur pièce d'identité avec bande MRZ à la première signature (en savoir plus). |
Après avoir saisi votre formulaire et chargé vos pièces justificatives, vous souhaitez signer et transmettre votre formalité au service instructeur. Cliquez sur le bouton "TRANSMETTRE MA FORMALITÉ". La fenêtre suivante s'affiche à l'écran :
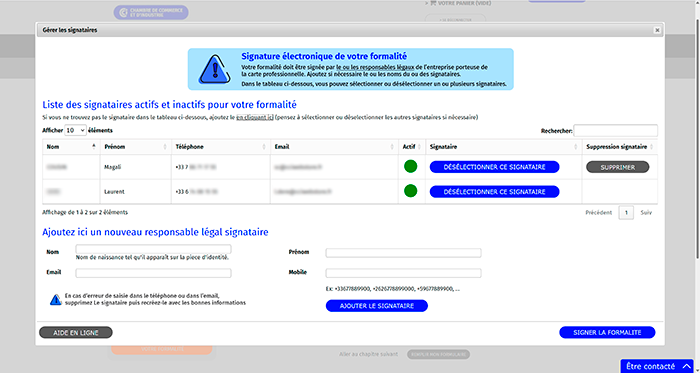
Cet écran vous permet de choisir le ou les signataires (Dirigeant légal) de votre formalité. Par défaut, le signataire apparaissant dans la liste des signataires correspond aux informations du compte client que vous avez créé sur www.cciwebstore.fr.
|
|
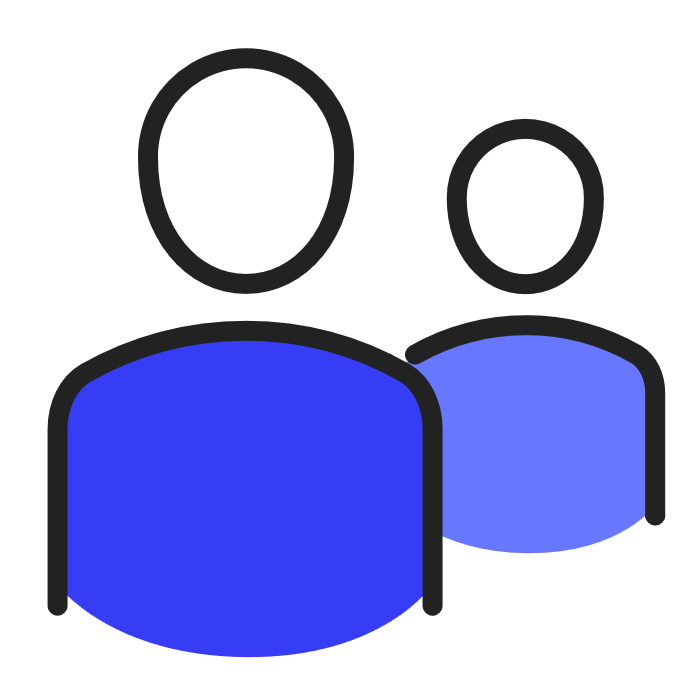
Ajout et/ou suppression de signataires
En haut de la fenêtre "Gérer les signataires" se trouve un tableau listant l'ensemble des signataires rattachés à votre compte CCI Webstore. Par défaut, comme indiqué ci-dessus, le premier signataire identifié est le titulaire du compte CCI Webstore mais il ne s'agit pas toujours du représentant légal de l'entreprise titulaire de la carte professionnelle. Il est donc possible d'ajouter ou de supprimer des signataires en fonction de l'agence pour laquelle vous effectuez la formalité par exemple.
Ajouter un signataire :
Dans la fenêtre "Gérer les signataires", saisissez les informations suivantes dans la rubrique "Ajoutez ici un nouveau responsable légal signataire" et renseignez les informations suivantes :
- Nom de naissance : nom apparaissant sur la pièce d'identité dans la bande MRZ comme le nom de jeune fille pour une femme mariée

- Prénom : ne saisir que le premier prénom,
- Email : adresse email où sera envoyée l'invitation à signer électroniquement la formalité au responsable légal. Pour une meilleure délivrabilité des emails, nous vous conseillons de mettre l'adresse no-reply@goodflag.com en expéditeur de confiance,
- Mobile : numéro de mobile (impératif) auquel sera adressé le code à saisir pour signer électroniquement. Saisissez bien les données en fonction du modèle de saisie en indiquant bien l'indicatif international du numéro, la réglementation en vigueur s'appliquant aussi bien en France métropolitaine que dans les DROM.
En cas d'erreur de saisie constatée dans un des 4 champs après avoir ajouté le nouveau signataire, supprimez le signataire ajouté (voir ci-dessous) et ressaissez-le pour l'ajouter à nouveau.
|
Il n'est pas possible d'attribuer la même adresse email à plusieurs signataires (chaque signataire doit avoir sa propre adresse email). Vérifiez avec beaucoup d'attention l'email et le numéro de mobile saisis. En cas d'erreur de saisie dans l'une et ou l'autre de ces deux données, la signature électronique ne pourra pas être signée, l'email n'ayant pas été reçu et/ou le code n'arrivant pas sur le bon téléphone portable :
|
Supprimer un signataire :
Tous les signataires que vous ajoutez peuvent être supprimés s'ils ne sont plus actifs dans votre organisation. Pour cela, il suffit de cliquer sur le bouton gris "SUPPRIMER" :
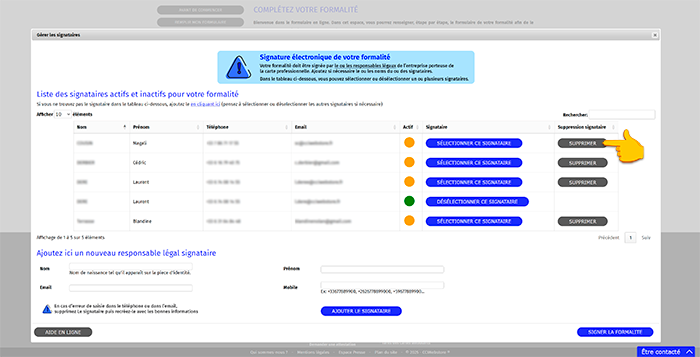
La ligne disparaît de la liste des signataires rattachés à votre compte sur CCI Webstore.
Sélectionner un ou plusieurs signataires :
En fonction du nombre de représentants légaux de votre entreprise titulaire de la carte professionnelle, vous serez invité.e à sélectionner les signataires concernés par la signature de la formalité dans la liste.
Par défaut, seul le titulaire du compte sur CCI Webstore est sélectionné. Cet état est matérialisé par une pastille verte, les signataires non sélectionnés étant signalés par une pastille orange :
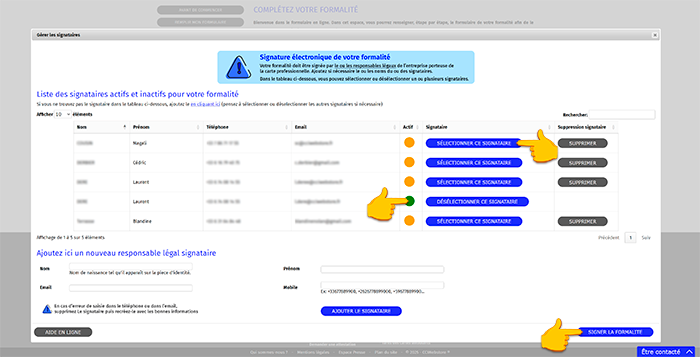
Vous pouvez sélectionner autant de signataires que vous le souhaitez. Chacun recevra l'email contenant le lien sécurisé valable 1 jour permettant de signer électroniquement la formalité.
Une fois votre sélection complète, cliquez sur le bouton "SIGNER LA FORMALITÉ" en bas à droite de la fenêtre "Gérer les signataires". Les emails d'invitation à signer sont envoyés aux responsables légaux sélectionnés par vos soins.
Une fois les emails envoyés, la formalité est fermée et vous êtes redirigé.e vers le sous-menu "MES FORMALITÉS" :
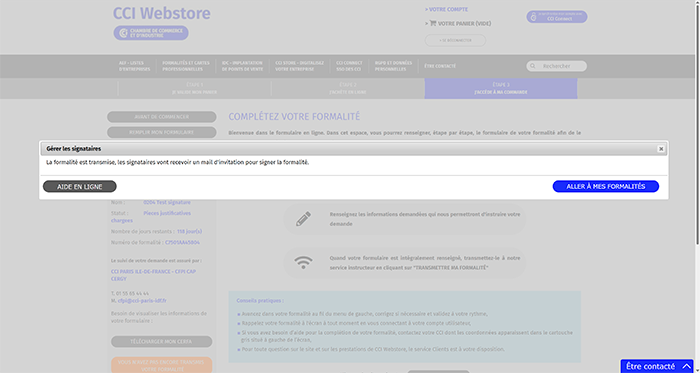
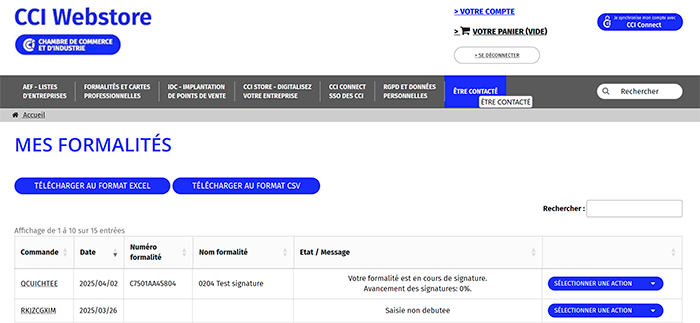
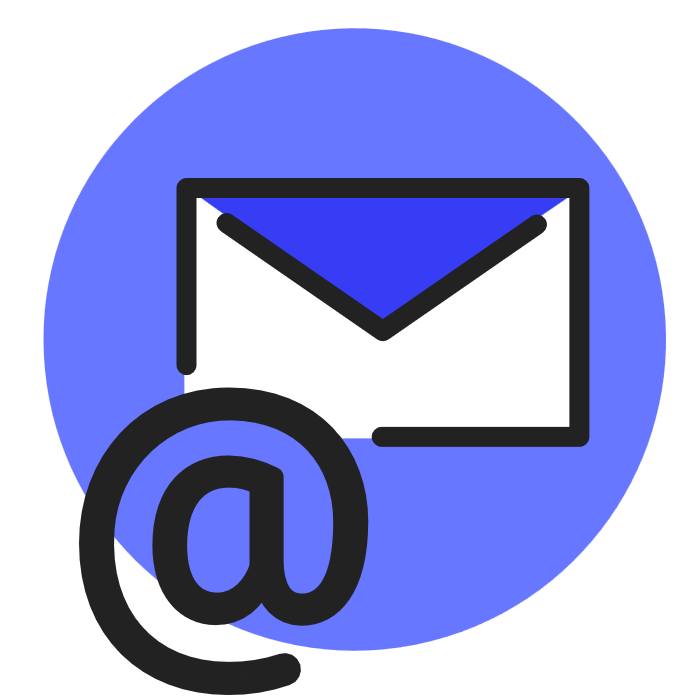
Réception de l'email d'invitation à signer la formalité
Le ou les responsables légaux sélectionnés à l'étape précédente reçoivent le message suivant dans leur boîte email :
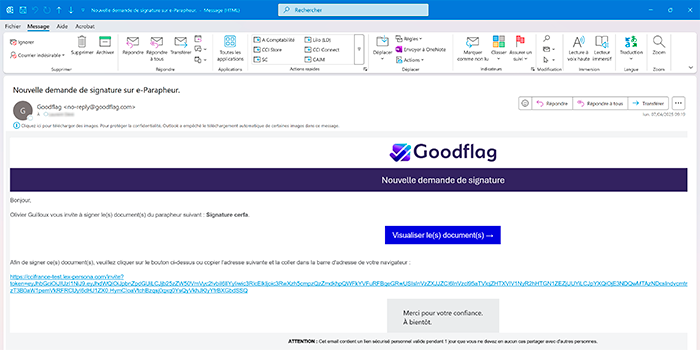
Pour accéder à la signature électronique de la formalité, il suffit de cliquer sur le lien sécurisé bleu ci-dessus.
|
|
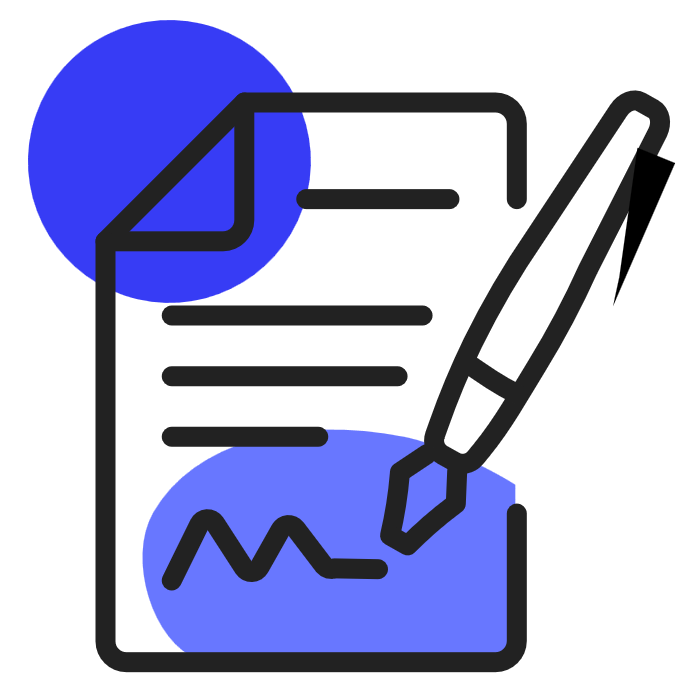
Signature électronique de la formalité
Après avoir cliqué sur le lien sécurisé de l'email, la page Internet suivante s'ouvre à l'écran :
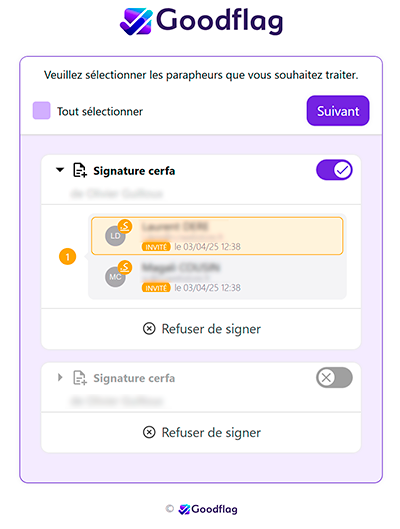
Cliquez sur le bouton "SUIVANT" en haut à droite pour poursuivre la signature électronique en affichant le formulaire Cerfa (vous pouvez également refuser de signer en cliquant sur "Refuser de signer" ce qui interrompra le processus de signature et vous serez invité.e a indiquer les raisons de ce refus) :
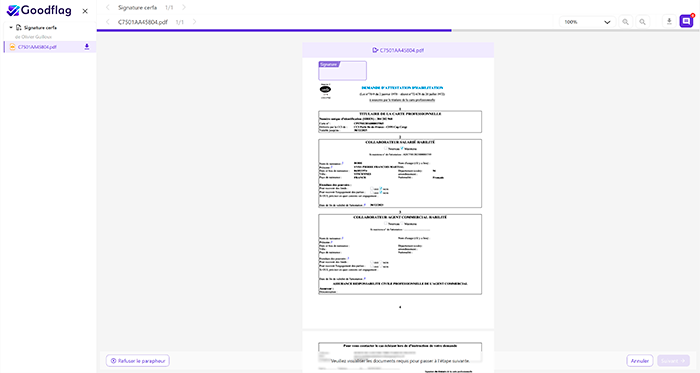
Le début du Cerfa s'affiche. Vous pouvez agrandir ou réduire l'affichage du document à l'aide de la liste déroulante en haut à droite affichée par défaut à 100 %. On note que le bouton "SUIVANT" en bas à droite de l'écran est inactif (il faut lire intégralement le document en le faisant défiler jusqu'en bas pour que le bouton suivant s'active) :
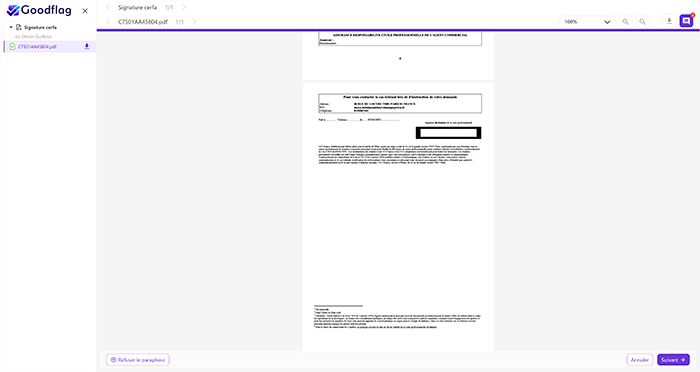
Après avoir cliqué sur le bouton "SUIVANT", l'écran suivant s'affiche. Cliquez dans la case à cocher "J'accepte de signer le document et j'accepte les CGU" :
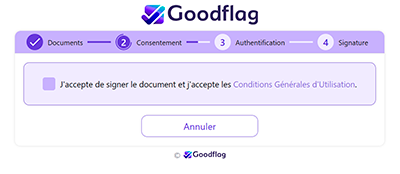
Saisissez le code reçu sur votre téléphone mobile dans la case "CODE". En cas de non réception du code (cela peut arriver en cas d'erreur au niveau du numéro renseigné), cliquez sur le bouton "Annuler" pour interrompre la signature. Il faudra alors reprendre la procédure de signature au début en cliquant sur le bouton "TRANSMETTRE" de la formalité à signer :
Une fois le code saisi et s'il s'agit de votre première signature électronique avancée sur www.cciwebstore.fr, il vous est demandé de charger votre pièce d'identité en cours de validité (pour en savoir plus sur les pièces d'identité acceptées et sur les règles de chargement, cliquez ici) :
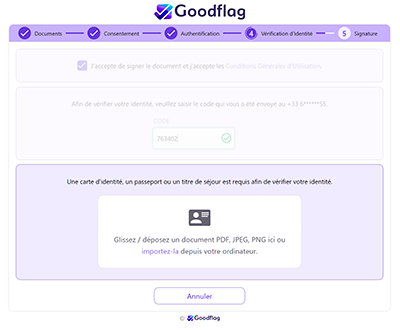
Pour signer électroniquement votre formalité sur www.cciwebstore.fr, vous devez impérativement disposer d'une pièce d'identité en cours de validité embarquant la zone de lecture automatique, ou zone de lecture optique MRZ (Machine-Readable Zone) :
![]()
| Passeport | Carte Nationale d'identité | Titre de séjour |
| Nouveau format : | Nouveau format : | |
 |
 |
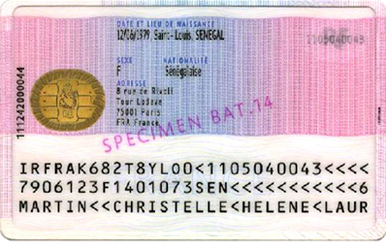 |
| Scannez le recto de la pièce | Scannez le verso de la pièce | Scannez le verso de la pièce |
| Ancien format : | Ancien format : | |
 |
 |
|
| Scannez le recto de la pièce | Scannez le recto de la pièce |
|
Lorsque vous chargez la pièce d’identité du responsable légal de votre agence, il faut :
Attention : le justificatif d'identité à usage unique ne peut pas être utilisé. |
Au terme de la procédure, cet écran vous indique que la signature électronique du Cerfa s'est bien déroulée :
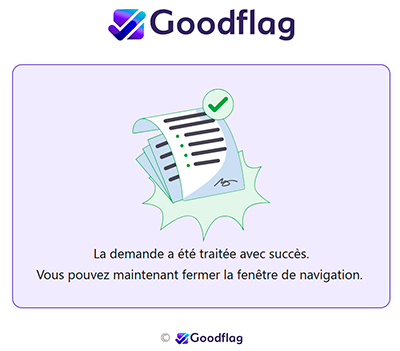
En cas de signataires multiples, il faudra attendre que l'ensemble des responsable légaux aient signé électroniquement la formalité avant qu'elle soit transmise à l'autorité compétente pour instruction.